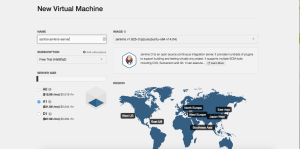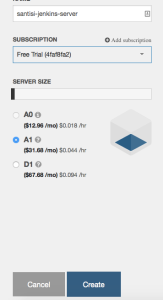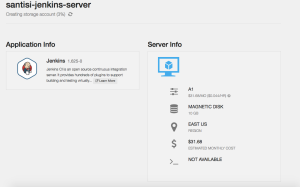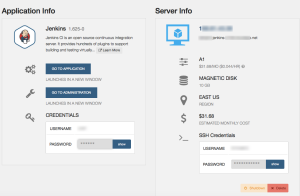Overview
Salesforce supports the deployment of source code and metadata via CI/CD pipelines. In this document, we will refer to the term “metadata deployment”, which will implicitly include code. DevSecOps teams rely on CI/CD pipelines for integration and deployment of metadata during the development and operational lifecycle. The key concept of “continuous integration/delivery” is to deliver value to both DevSecOps and the business continuously. You might be wondering why I am bringing the business into this discussion? Everything that we do in DevSecOps is based on delivering the most value upfront (Agile/Scrum principle) to the business. If our DevSecOps teams are constantly dealing with integration and software delivery issues, then the value delivery is not streamlined nor realized in a timely manner. This is not a good predicament to be in. CTO’s and other leaders will have lengthy meetings and a long laundry list of actions items that will need the precious time of our DevSecOps team; thus, shifting away the focus from DevSecOps to mundane task completion and status reporting. We don’t want to be the program that triggers such laundry list nor the oversight that comes with such predicament.
There are many benefits of having a CI/CD pipelines. A couple that come to mind are the speed in which teams can integrate their work with other teams, identify collisions internally and externally, speed to fix defects within the development life cycle (the earlier the better) and the speed to deliver the features to business stake holders. Yes, I am simplifying this discussion since we can write an entire article series on benefits of a CI/CD pipeline.
In this blog series, we are going to build a Salesforce CI/CD pipeline on GitLab. Our approach will be different from the Salesforce trailheads in that we will focus on using sfdx to push our project to the Salesforce Org of choice upon a commit event in the repository. The preferred approach is to use unlocked packages first. This document assumes that you are not able to create unlocked packages due to the complexity of your organization (i.e. – Multiple vendors working on different applications that share objects).
The Getting Started section will get us going with some housekeeping items that we have to get done before jumping into GitLab. NOTE: This article series requires proficient knowledge of Salesforce DX. If you are not there yet, go thru all the trailheads 🙂
What are we going to do?
This is what we are going to do in Part 1 of the series.
- Create a Connected Application
- Create a self-signed certificate for the connected application.
- Create a Permission Set
In Part 2 of this series, will have the steps to configure GitLab CI/CD pipelines.
Getting Started with OpenSSL
We start by creating a self signed certificate. This certificate is for the CI/CD Pipeline to present and retrieve an access token from Salesforce. You don’t have to get a Cert signing authority to sign your certificate request. If you chose to go that route, the steps will be the same; however, you will have to follow your process to get the certificate signed. Before we get started with the creation of a self-signed certificate, make sure that you have openssl installed on your favorite OS. Openssl is available for all operating systems. If you don’t have OpenSSL installed, take a look in the reference section on how to install Openssl on your operating system and the command to create a self-signed certificate.
Once you have the self signed certificate, you need to encrypt it because we don’t want anyone who has access to the GitLab project to use it. In the sample project, the directory assets stores the encrypted certificate. We will add the password to decrypt the file as a GitLab CI/CD Variable.
Pre-Work Checklist:
- Create a self signed certificate. Or get a signed certificate from your certificate authority.
- Encrypt the self signed certificate and place it in your project folder (i.e. – assets/)
Encrypt the certificate
Navigate to the directory where the certificate is stored and run the following command:
:>openssl enc -aes-256-cbc -salt -pbkdf2 -pass pass:<password> -d -in assets/server.key.enc -out assets/server.keyOpenssl Command Reference:
enc
we are telling openssl to encrypt
aes-256-cbc
the encryption cypher to use.
salt
is used to prevent dictionary attacks.
pbkdf2
cryptography key derivation function used to reduce password brute force attacks.
pass
password used to encrypt the file
-P
print out the salt, key and IV used
-in
input file (assets is the directory that I used in my project)
-out
output file
Create a Salesforce Connected Application
We need to create a connected application that we will use to get an access token from Salesforce. The following 10 steps:
- Create your connected app, and complete its basic information.
- In the API (Enable OAuth Settings) area of the page, select Enable OAuth Settings. (Refer to the image below)
- If you’re setting up a connected app for an external application on a device with limited input or display capabilities, such as TVs, appliances, or command-line applications, select Enable for Device Flow.
A callback URL isn’t used in the device flow. However, when this flow is enabled, the value for the callback URL defaults to a placeholder. You can specify a callback URL if needed, such as when this same client is being used for a different flow. - Enter the callback URL (endpoint) that Salesforce calls back to your application during OAuth. It’s the same as the OAuth redirect URI. Depending on which OAuth flow you use, the URL is typically the one that a user’s browser is redirected to after successful authorization. Because this URL is used for some OAuth flows to pass an access token, the URL must use secure HTTPS or a custom URI scheme.
If you enter multiple callback URLs, at run time Salesforce matches the callback URL value specified by the app with one of the values in Callback URL. It must match one of the values to pass validation. Separate multiple callback URLs with line breaks. The callback URL field has a limit of 2000 characters, cumulatively. If you enter several URLs and they exceed this limit, create another connected app to manage more callback URLs. - Check the Use digital Signatures box.
- Click on the Browse button and upload the self-signed certificate. (i.e. – server.key)
- Select the OAuth scopes to apply to the connected app. OAuth scopes define permissions for the connected app, which are granted as tokens after the app is authorized. The OAuth token name is in parentheses.
- Access and manage your data (api)
- Perform requests on your behalf at any time (refresh_token, offline_access)
- Provide access to your data via the Web (web)
- Check the Require Secret for Web Server Flow Checkbox.
- Check the Require Secret for Refresh Token Flow Checkbox.
The image below depicts the setting that were outlined in the previous 9 steps.
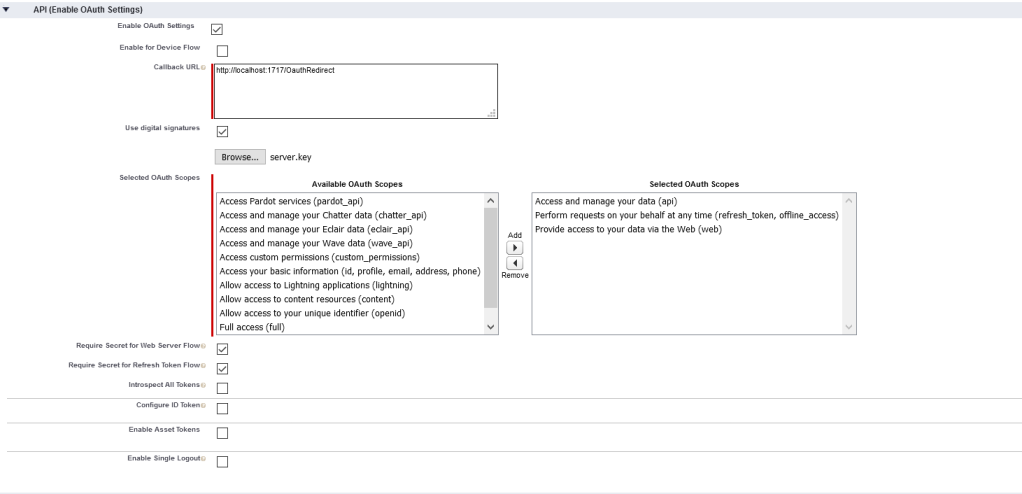
Next, retrieve the Consumer Key for your Connected App. From Setup -> Apps -> App Manager: Select the connected application that you created and click on the drop-down menu on the left. Select View and Copy the key and save it in a secure place.
You will need this key for the GitLab CI/CD Pipeline Variables (CONSUMER_KEY & PROD_CONSUMER_KEY). Note: If you are deploying to multiple Salesforce orgs, then you will need to create a connected app for each org.

Update the Oauth Policy for the connected app. Failure to do so will result in a Grant JWT error.

Permission Set Creation
Next, we need to create a permission set and assigned it to the Salesforce administrators/DevSecOps team that will operate the CI/CD pipeline. Basically, the permission set does not need administrative privileges, but you must be able to do all things that relate to deploying metadata. The key to the permission set, is to assigned the Connected App under the “Assigned Connected Apps” section of the profile. We will refer to the permission set as CICD Permission Set.
Then, you must assign the permission set to the DevSecOps team. You will need an administrator or delegated administrator privileges that can assign permission sets to users.

Testing the Permission Set & Connected App
Congratulations on reaching this section. Its time to test the permission set and connected app configuration with the sfdx auth:jwt:grant command. You must use the connected apps consumer key and pass it as a parameter to clientid. This command will grant the client an access token.
:>sfdx auth:jwt:grant --clientid 3MVG9GYWKbMgBvbBlahBlahBlahBlahBlahBlah --jwtkeyfile <path to>/server.key --username devops.user1@salesforce.com --instanceurl https://test.salesforce.com --jsonclientid
This is the Consumer Key of the connected application.
jwtkeyfile
This is the self-signed certificate that we created a long time ago. Make sure that you are using the decrypted version.
username
The username that was granted the CI/CD permission set.
instanceurl
The login URL of your Salesforce Org
Summary
We created a Salesforce Connected Application that we are going to use from our CI/CD pipeline to push metadata to Salesforce Sandboxes. Part 1 is foundational and you need to have this done before moving on to Part 2. There are several advance security concepts when creating a connected application. Do review the documentation on connected applications. We are creating a JWT Bearer token flow and granting the connected application access to the Salesforce API, Data and permission to perform requests on your behalf. DO NOT share your consumer key and do keep it save. Review the JWT bearer token flow, it’s important to understand how OAUTH 2.0 works and it will be on your CTA exam.
JWT Error Message
If you see the following error message, make sure that you revisit the Oauth Policies for the connect application and make sure that it’s set to: “Admin Approved users are pre-authorized”
Error Message:
We encountered a JSON web token error, which is likely not an issue with Salesforce CLI. Error authenticating with JWT config due to: user hasn't approved this consumer.Reference
How to create a self signed certificate: